Als ouder probeer je te beperken waartoe je kinderen toegang hebben, maar het kan moeilijk zijn om hun iPhones, iPods en iPads te bedienen als je niet weet waar het ouderlijk toezicht is. Ouderlijk toezicht van de iPhone is te vinden in de app Instellingen in een sectie met de naam Scherm tijd . In dit artikel zal ik dat doen leg uit wat Screen Time is en laat zien hoe u ouderlijk toezicht instelt op een iPhone .
Waar zijn ouderlijk toezicht op mijn iPhone?
Ouderlijk toezicht van de iPhone is te vinden door naar Instellingen -> Schermtijd . U heeft de mogelijkheid om downtime, app-limieten, altijd toegestane apps en inhouds- en privacybeperkingen in te stellen.
Wat is er gebeurd met beperkingen?
Ouderlijk toezicht van de iPhone heette vroeger Beperkingen . Apple heeft Beperkingen in de schermtijd geïntegreerd in het gedeelte Inhouds- en privacybeperkingen. Uiteindelijk gaven beperkingen op zichzelf ouders niet genoeg tools om volledig te modereren wat hun kinderen op hun iPhone kunnen doen.
Een overzicht van de schermtijd
We willen dieper ingaan op wat u kunt doen met Screen Time. Hieronder bespreken we meer over de vier secties van Screen Time.
Uitvaltijd
Met downtime kunt u een periode instellen waarin u uw iPhone kunt neerleggen en iets anders kunt doen. Tijdens Downtime-uren kunt u alleen apps gebruiken die u vooraf heeft geselecteerd. U kunt ook bellen en gebeld worden terwijl Downtime is ingeschakeld.
Downtime is een uitstekende functie voor avonden, omdat het u zal helpen uw iPhone neer te leggen voordat u naar bed gaat. Het is ook een goede functie om te gebruiken tijdens familiespelletjes of filmavonden, aangezien uw gezin niet wordt afgeleid door uw iPhones terwijl u samen quality time probeert door te brengen.
Open om Downtime in te schakelen Instellingen en tik op Scherm tijd . Tik vervolgens op Uitvaltijd en tik op de schakelaar om deze in te schakelen.
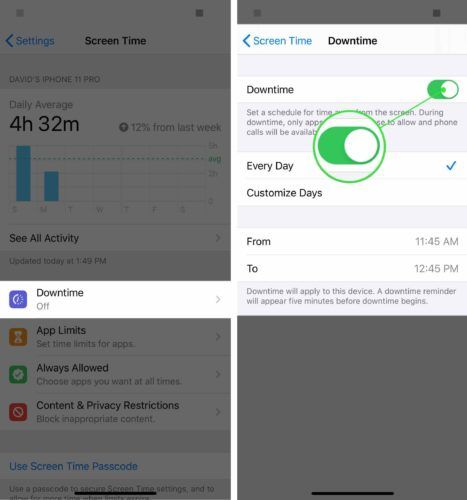
Als u dat doet, heeft u de mogelijkheid om elke dag Downtime of een aangepaste lijst met dagen automatisch in te schakelen.
Vervolgens kunt u de tijdsperiode instellen die u wilt dat Downtime ingeschakeld blijft. Als u wilt dat Downtime 's nachts wordt ingeschakeld wanneer u probeert naar bed te gaan, kunt u de Downtime zo instellen dat deze begint om 22:00 uur en eindigt om 7:00 uur.
App-limieten
Met App-limieten kunt u tijdslimieten instellen voor apps binnen een bepaalde categorie, zoals games, sociaal netwerken en entertainment. U kunt ook App-limieten gebruiken om tijdsbeperkingen in te stellen voor specifieke websites. U kunt bijvoorbeeld App-limieten gebruiken om de iPhone-gametijd van uw kind tot één uur per dag te beperken.
Open Instellingen en tik op om tijdslimieten voor apps in te stellen Schermtijd -> App-limieten . Tik vervolgens op Limiet toevoegen en kies de categorie of website waarvoor u een limiet wilt instellen. Tik vervolgens op De volgende .
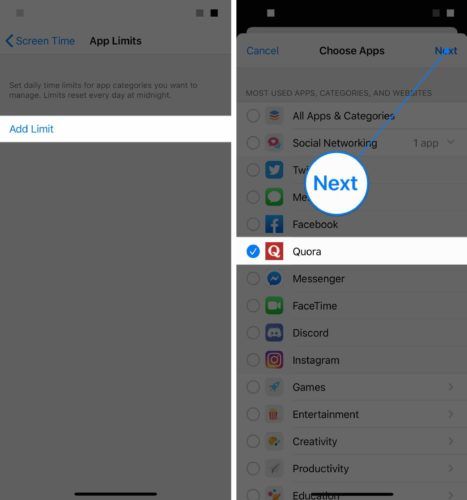
Selecteer de gewenste tijdslimiet en tik op Toevoegen in de rechterbovenhoek van het scherm.
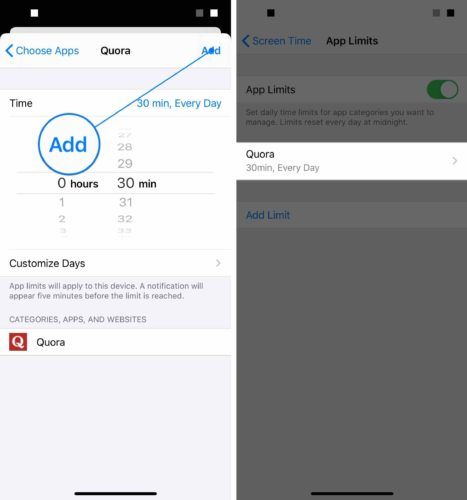
Altijd toegestaan
Met Altijd toegestaan kunt u de apps kiezen waartoe u altijd toegang wilt hebben, zelfs wanneer andere Screen Time-functies actief zijn.
Standaard zijn Telefoon, Berichten, FaceTime en Kaarten altijd toegestaan. De Telefoon-app is de enige app die u niet kunt weigeren.
Apple geeft je de mogelijkheid om altijd andere apps toe te staan. Als uw kind bijvoorbeeld een boekverslag aan het maken is en het dat boek digitaal heeft gedownload op zijn iPhone, wilt u misschien altijd de Boeken-app toestaan, zodat het geen problemen ondervindt bij het op tijd voltooien van het verslag.
Om extra apps aan Altijd toegestaan toe te voegen, tikt u op de groene plusknop aan de linkerkant van de app.
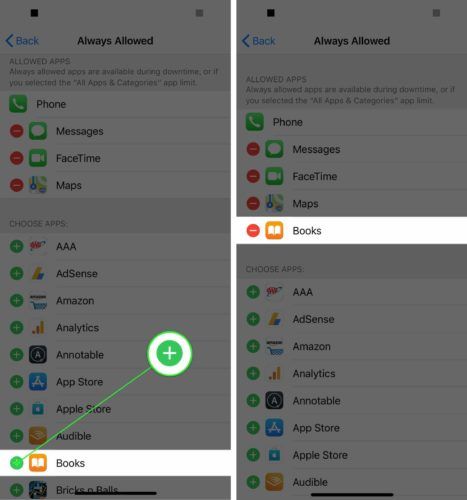
Inhouds- en privacybeperkingen
Dit gedeelte van Schermtijd geeft u de meeste controle over wat u op een iPhone kunt doen. Voordat we ingaan op alle dingen die u kunt doen, moet u ervoor zorgen dat de schakelaar naast Inhouds- en privacybeperkingen bovenaan het scherm is ingeschakeld.
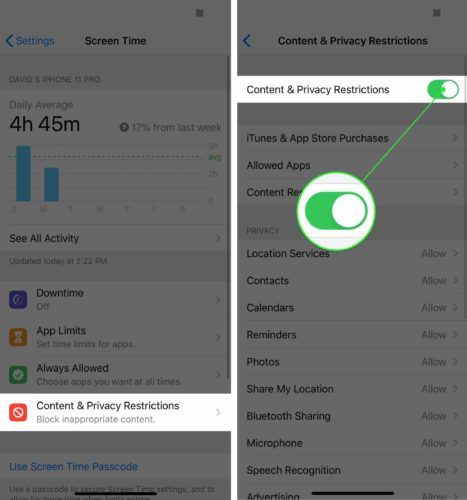
Als de schakelaar eenmaal is ingeschakeld, kun je veel dingen op de iPhone beperken. Tik eerst op Aankopen via iTunes en App Store . Als je een ouder bent, is het belangrijkste dat je hier doet, in-app-aankopen niet toestaan door op te tikken In-app aankopen -> Niet toestaan . Het is heel gemakkelijk voor een kind om veel geld uit te geven tijdens het spelen van een van de pay-to-win-spellen in de App Store.
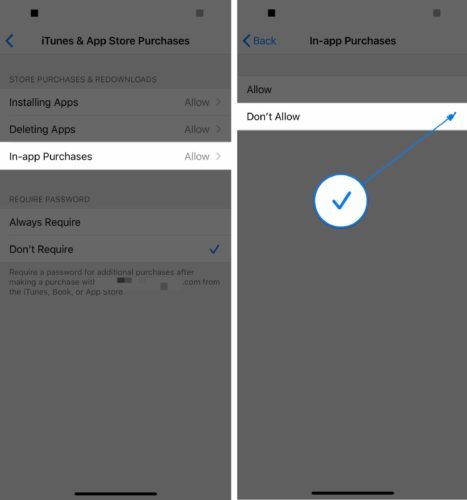
Tik vervolgens op Inhoudsbeperkingen . In dit gedeelte van Schermtijd kunt u expliciete liedjes, boeken en podcasts beperken, evenals films en televisieshows boven een bepaalde classificatie.
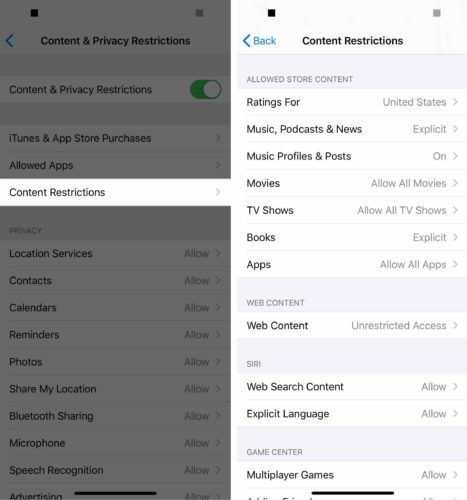
U kunt ook bepaalde apps en locatieservices, wachtwoordwijzigingen, accountwijzigingen en nog veel meer weigeren.
Kon mijn kind dit niet allemaal gewoon uitzetten?
Zonder een Screen Time-toegangscode kan uw kind kon maak al deze instellingen ongedaan. Daarom raden we aan om een toegangscode voor de schermtijd in te stellen!
Open hiervoor Instellingen en tik op Schermtijd -> Gebruik de toegangscode voor de schermtijd . Typ vervolgens een viercijferige toegangscode voor de schermtijd. We raden u aan een andere toegangscode te kiezen dan die uw kind gebruikt om zijn iPhone te ontgrendelen. Voer de toegangscode opnieuw in om deze in te stellen.
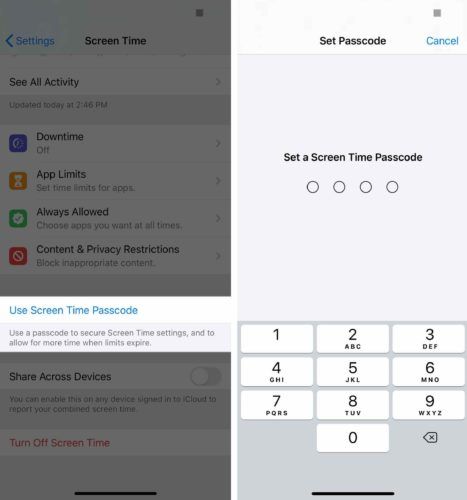
Meer ouderlijk toezicht
Er zijn veel iPhone-ouderlijk toezicht ingebouwd in Screen Time. U kunt echter ook nog meer doen met Begeleide toegang! Bekijk ons andere artikel voor meer informatie alles wat u moet weten over iPhone Guided Access .
Jij hebt de controle!
Je hebt met succes ouderlijk toezicht op de iPhone ingesteld! Nu kunt u er zeker van zijn dat uw kind niets ongepasts zal doen op zijn telefoon. Als je nog andere vragen hebt, kun je hieronder een reactie achterlaten!
Bekijk ons andere artikel voor meer informatie over het beste mobiele telefoons voor kinderen !
is het geluk als een lieveheersbeestje op je landt?