Je iPhone maakt geen verbinding met Bluetooth en je weet niet zeker waarom. Bluetooth is een technologie die uw iPhone draadloos verbindt met Bluetooth-apparaten, zoals headsets, toetsenborden of uw auto. Er zijn een aantal redenen waarom Bluetooth niet werkt op een iPhone, en we zullen u stap voor stap door het proces voor het oplossen van problemen leiden. In dit artikel leggen we het uit waarom uw iPhone geen verbinding maakt met Bluetooth en je laten zien hoe het probleem voor eens en voor altijd oplossen.
Als u problemen ondervindt bij het verbinden van uw iPhone met Bluetooth in de auto, raden we u aan ons artikel te lezen Hoe sluit ik een iPhone aan op Bluetooth in de auto? Hier is de waarheid!
Voordat we beginnen…
Er zijn een paar dingen die we moeten controleren voordat uw iPhone kan koppelen met een Bluetooth-apparaat. Laten we eerst controleren of Bluetooth is ingeschakeld. Om Bluetooth in te schakelen, veegt u vanaf de onderkant van het scherm omhoog om Control Center te openen en tikt u vervolgens op het Bluetooth-pictogram  .
.
U weet dat Bluetooth is ingeschakeld als het pictogram blauw is gemarkeerd. Als het pictogram grijs is, is dat mogelijk per ongeluk verbroken met Bluetooth-apparaten tot de volgende dag !
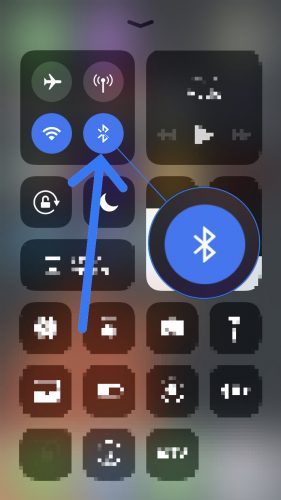
Ten tweede moeten we ervoor zorgen dat het Bluetooth-apparaat waarmee u verbinding probeert te maken, zich binnen het bereik van uw iPhone bevindt. In tegenstelling tot wifi-apparaten die overal verbinding kunnen maken (zolang ze verbinding hebben met internet), zijn Bluetooth-apparaten afhankelijk van nabijheid. Het Bluetooth-bereik is meestal ongeveer 9 meter, maar zorg ervoor dat uw iPhone en apparaat zich naast elkaar bevinden terwijl u dit artikel doorneemt.
Als je iPhone geen verbinding maakt met Bluetooth, probeer dan eerst een voor een verbinding te maken met twee afzonderlijke Bluetooth-apparaten. Als het ene Bluetooth-apparaat verbinding maakt met uw iPhone en het andere niet, heeft u vastgesteld dat het probleem bij het specifieke Bluetooth-apparaat ligt, niet bij uw iPhone.
dromen over het krijgen van een tweeling tijdens de zwangerschap
Een iPhone repareren die geen verbinding kan maken met Bluetooth
Als je iPhone nog steeds geen verbinding maakt met Bluetooth, moeten we wat dieper gaan om een diagnose van je probleem te stellen. Eerst moeten we weten of het probleem wordt veroorzaakt door de software of hardware van uw iPhone.
Laten we eerst de hardware bespreken: uw iPhone heeft een antenne die hem Bluetooth-functionaliteit geeft, maar dat dezelfde antenne helpt ook uw iPhone om verbinding te maken met Wi-Fi. Als je Bluetooth- en wifi-problemen samen ervaart, is dat een aanwijzing dat je iPhone mogelijk een hardwareprobleem heeft. Maar geef niet op - daar kunnen we nog niet zeker van zijn.
Volg onze stapsgewijze instructies om erachter te komen waarom uw iPhone geen verbinding maakt met Bluetooth, zodat u het probleem voorgoed kunt oplossen!
Schakel uw iPhone uit en weer in
Uw iPhone uit- en weer inschakelen is een eenvoudige stap voor het oplossen van problemen die kleine softwareproblemen kan verhelpen, wat de reden zou kunnen zijn waarom uw iPhone geen verbinding maakt met Bluetooth.
Eerste, houd de aan / uit-knop ingedrukt om uw iPhone uit te schakelen. Wachten op Sleep om uit te zetten om op het scherm te verschijnen, en dan veeg het aan / uit-pictogram van links naar rechts om uw iPhone uit te schakelen. Wacht ongeveer 30 seconden om ervoor te zorgen dat uw iPhone volledig wordt uitgeschakeld.
Om uw iPhone weer aan te zetten, houd de aan / uit-knop ingedrukt opnieuw totdat het Apple-logo op uw scherm verschijnt. Nadat u uw iPhone opnieuw hebt opgestart, probeert u opnieuw verbinding te maken met uw Bluetooth-apparaat om te zien of het probleem is opgelost.
Schakel Bluetooth uit en weer in
Door Bluetooth uit en weer in te schakelen, kunnen soms kleine softwareproblemen worden verholpen die mogelijk verhinderen dat uw iPhone en Bluetooth-apparaat worden gekoppeld. Er zijn drie manieren om Bluetooth uit en weer in te schakelen op uw iPhone:
Schakel Bluetooth uit in de app Instellingen
- Open Instellingen .
- Kraan Bluetooth
- Tik op de schakelaar naast Bluetooth. U weet dat Bluetooth is uitgeschakeld als de schakelaar grijs is.
- Tik nogmaals op de schakelaar om Bluetooth weer in te schakelen. Je weet dat Bluetooth is ingeschakeld als de schakelaar groen is.
Schakel Bluetooth uit in het Control Center
- Veeg omhoog vanaf de onderkant van het scherm van uw iPhone om het Control Center te openen.
- Tik op het Bluetooth-pictogram, die eruitziet als een 'B.' U weet dat Bluetooth is uitgeschakeld als het pictogram zwart is in een grijze cirkel.
- Tik op het Bluetooth-pictogram nogmaals om Bluetooth weer in te schakelen. U weet dat Bluetooth is ingeschakeld als het pictogram wit is in een blauwe cirkel.


Schakel Bluetooth uit met Siri
- Schakel Siri in door de startknop ingedrukt te houden of door 'Hey Siri' te zeggen.
- Om Bluetooth uit te schakelen, zegt u: 'Schakel Bluetooth uit.'
- Om Bluetooth weer in te schakelen, zegt u 'Schakel Bluetooth in.'
Nadat u Bluetooth op een van deze manieren heeft uit- en weer ingeschakeld, probeert u uw iPhone en Bluetooth-apparaat opnieuw te koppelen om te zien of het uw probleem heeft opgelost.
Schakel de koppelingsmodus op uw Bluetooth-apparaat uit en weer in
Als een kleine softwareprobleem verhindert dat uw Bluetooth-apparaat verbinding maakt met uw iPhone, kan het probleem mogelijk worden opgelost door de koppelingsmodus uit en weer in te schakelen.
Bijna elk Bluetooth-apparaat heeft een schakelaar of een knop dat maakt het gemakkelijk om het apparaat in en uit de koppelingsmodus te halen. Houd die knop ingedrukt of schakel uw Bluetooth-apparaat in om het uit de Bluetooth-koppelingsmodus te halen.
 Wacht ongeveer 30 seconden en druk vervolgens op de knop of draai de schakelaar opnieuw om het apparaat weer in de koppelingsmodus te zetten. Nadat u de koppelingsmodus hebt uit- en weer ingeschakeld, probeert u uw Bluetooth-apparaat opnieuw met uw iPhone te verbinden.
Wacht ongeveer 30 seconden en druk vervolgens op de knop of draai de schakelaar opnieuw om het apparaat weer in de koppelingsmodus te zetten. Nadat u de koppelingsmodus hebt uit- en weer ingeschakeld, probeert u uw Bluetooth-apparaat opnieuw met uw iPhone te verbinden.Vergeet het Bluetooth-apparaat
Als u een Bluetooth-apparaat vergeet, is het alsof het apparaat nooit met uw iPhone is verbonden. De volgende keer dat u de apparaten koppelt, is het alsof ze voor het eerst verbinding maken. Om een Bluetooth-apparaat te vergeten:
- Open Instellingen .
- Kraan Bluetooth
- Tik op de blauwe 'i'
 naast het Bluetooth-apparaat dat u wilt vergeten.
naast het Bluetooth-apparaat dat u wilt vergeten. - Kraan Vergeet dit apparaat.
- Tik op als u er opnieuw om wordt gevraagd Vergeet het apparaat.
- U weet dat het apparaat is vergeten wanneer het niet meer onder wordt weergegeven Mijn apparaten in Instellingen -> Bluetooth.
Zodra u het Bluetooth-apparaat bent vergeten, verbindt u het opnieuw met uw iPhone door het apparaat in de koppelingsmodus te zetten. Als het aan je iPhone wordt gekoppeld en weer begint te werken, is je probleem opgelost. Als u nog steeds problemen ondervindt met de Bluetooth-iPhone, gaan we over op het resetten van de software.
Reset netwerk instellingen
Wanneer u de netwerkinstellingen reset, worden de gegevens op uw iPhone van al uw Bluetooth-apparaten, Wi-Fi-netwerken en VPN (virtueel particulier netwerk) instellingen worden gewist. Als u de netwerkinstellingen opnieuw instelt, krijgt uw iPhone een volledig nieuwe start bij het verbinden met Bluetooth-apparaten, wat soms meer gecompliceerde softwareproblemen kan oplossen.
Voordat u de netwerkinstellingen reset, moet u ervoor zorgen dat u al uw wifi-wachtwoorden kent, want u moet ze daarna opnieuw invoeren.
waarom laadt mijn telefoon de iphone niet op?
- Open Instellingen .
- Kraan Algemeen.
- Kraan Reset. (Reset is de laatste optie in Instellingen -> Algemeen).
- Kraan Reset netwerk instellingen.
- Voer uw toegangscode in wanneer daarom wordt gevraagd op het scherm.
- Uw iPhone zal de netwerkinstellingen resetten en zichzelf opnieuw opstarten.
- Wanneer je iPhone opnieuw opstart, zijn je netwerkinstellingen gereset.

Nu uw netwerkinstellingen zijn gereset, probeert u uw Bluetooth-apparaat opnieuw met uw iPhone te koppelen. Onthoud dat alle Bluetooth-apparaatgegevens op uw iPhone zijn gewist, dus u koppelt de apparaten alsof ze voor het eerst worden verbonden.DFU herstellen
Onze laatste stap voor het oplossen van softwareproblemen voor wanneer uw iPhone geen verbinding maakt met Bluetooth is een Herstel van apparaatfirmware-update (DFU) . Een DFU-herstel is het meest diepgaande herstel dat u op een iPhone kunt uitvoeren en is een laatste redmiddel voor lastige softwareproblemen.
Voordat u een DFU-herstel uitvoert, moet u ervoor zorgen dat u Maak een back-up van alle gegevens op uw iPhone naar iTunes of iCloud als je kunt. We willen dit ook duidelijk maken: als uw iPhone op enigerlei wijze is beschadigd, kan een DFU-herstel uw iPhone mogelijk kapot maken.
Reparatie
Als je zover bent gekomen en je iPhone maakt nog steeds geen verbinding met Bluetooth, moet je mogelijk je apparaat repareren. Jij kan een afspraak maken in de Genius Bar in uw plaatselijke Apple Store of gebruik de reparatieservice van Apple. Als u wat geld wilt besparen, raden we u ook Puls aan.
Pulse is een reparatiedienst die een gecertificeerde monteur naar u toe stuurt. Ze repareren je iPhone in slechts 60 minuten en dekken alle reparaties met een levenslange garantie.
Geen Bluetooth-blues meer!
Uw iPhone maakt weer verbinding met Bluetooth en u kunt al uw draadloze accessoires weer gebruiken. Nu u weet wat u moet doen als uw iPhone geen verbinding maakt met Bluetooth, moet u dit artikel delen met uw vrienden en familie op sociale media. Laat hieronder gerust een reactie achter als je nog andere vragen over je iPhone hebt!
Bedankt voor het lezen,
David L.

 Wacht ongeveer 30 seconden en druk vervolgens op de knop of draai de schakelaar opnieuw om het apparaat weer in de koppelingsmodus te zetten. Nadat u de koppelingsmodus hebt uit- en weer ingeschakeld, probeert u uw Bluetooth-apparaat opnieuw met uw iPhone te verbinden.
Wacht ongeveer 30 seconden en druk vervolgens op de knop of draai de schakelaar opnieuw om het apparaat weer in de koppelingsmodus te zetten. Nadat u de koppelingsmodus hebt uit- en weer ingeschakeld, probeert u uw Bluetooth-apparaat opnieuw met uw iPhone te verbinden. naast het Bluetooth-apparaat dat u wilt vergeten.
naast het Bluetooth-apparaat dat u wilt vergeten.