Foto-vrolijke iPhone-gebruikers (zoals ik!) Weten dat je een heleboel foto's op je iPhone kunt krijgen. Als u die fantastische foto's op uw computer wilt kunnen bekijken en een veilige lokale back-up wilt hebben, moet u weten hoe u foto's van een iPhone naar de computer kunt overbrengen.
Gelukkig is het gemakkelijk om foto's van de ene plaats naar de andere te verplaatsen. Deze handige gids leidt je door de opties voor het overbrengen van afbeeldingen van een iPhone naar de computer , of je nu een Mac of pc hebt of iCloud wilt gebruiken.
Hoe afbeeldingen overbrengen van iPhone naar pc
Om afbeeldingen van je iPhone naar een Windows-computer te verplaatsen, heb je een akkoord nodig met een USB-stekker aan het ene uiteinde en een iPhone-oplaadstekker aan het andere uiteinde (ook wel bekend als een bliksem-naar-USB-akkoord).
iphone 6s laadt niet op of gaat niet aan
Sluit uw iPhone met de kabel aan op de computer. Je iPhone vraagt je misschien of je deze computer mag vertrouwen. Tik op Vertrouwen als dit zich voordoet. Mogelijk moet u ook uw iPhone ontgrendelen. Voer uw toegangscode in of veeg om uw iPhone te openen.
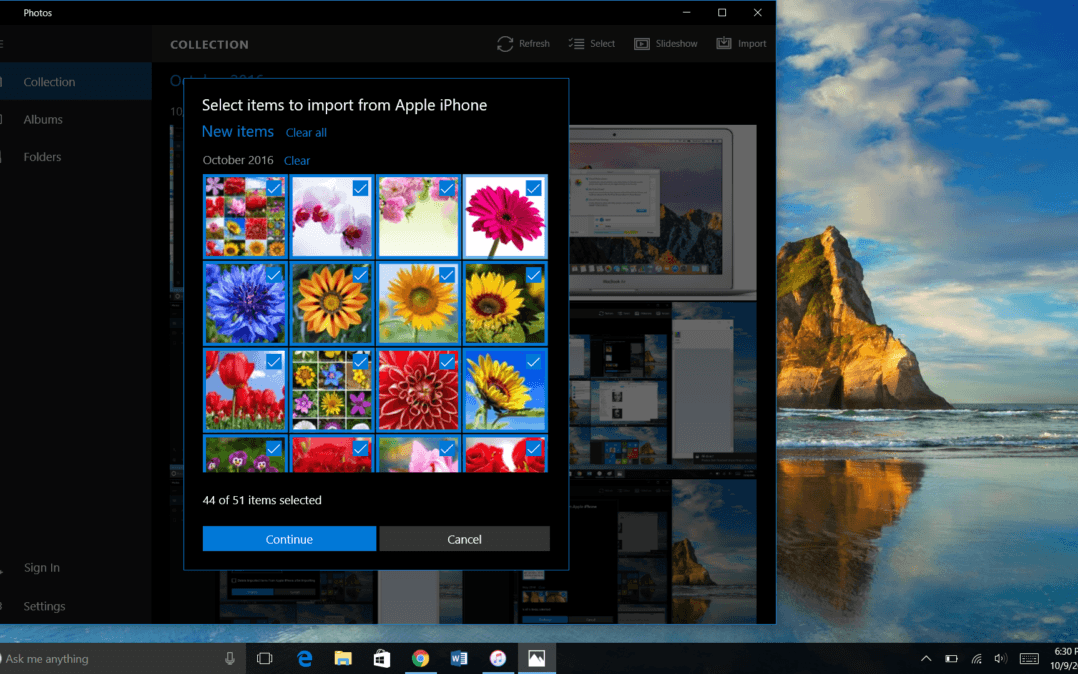 Om met uw iPhone te praten, moet uw computer een stukje software downloaden, een stuurprogramma genaamd. Dit zou automatisch moeten worden geïnstalleerd wanneer u uw iPhone voor de eerste keer aansluit, maar het kan enkele minuten duren. Wees geduldig de eerste keer dat u uw iPhone op een computer aansluit!
Om met uw iPhone te praten, moet uw computer een stukje software downloaden, een stuurprogramma genaamd. Dit zou automatisch moeten worden geïnstalleerd wanneer u uw iPhone voor de eerste keer aansluit, maar het kan enkele minuten duren. Wees geduldig de eerste keer dat u uw iPhone op een computer aansluit!
Ik gebruik iCloud persoonlijk om foto's van mijn iPhone naar mijn computer over te brengen (daar zullen we het zo over hebben). Dus toen ik probeerde mijn iPhone-foto's over te zetten naar mijn pc, kwam ik een probleem tegen: met sommige off-brand akkoorden kun je geen foto's overzetten. Als je dit probeert, zorg er dan voor dat je een Apple Lightning-naar-USB-akkoord gebruikt. Ik heb mijn lesje geleerd!
Zodra je je iPhone op de computer hebt aangesloten, open je het Foto's-app . Deze vind je in het Startmenu. Blader gewoon door de programma's totdat u bij 'P' komt en klik vervolgens op Foto's. U kunt ook naar uw Windows-zoekveld gaan en 'foto's' typen om het te vinden.
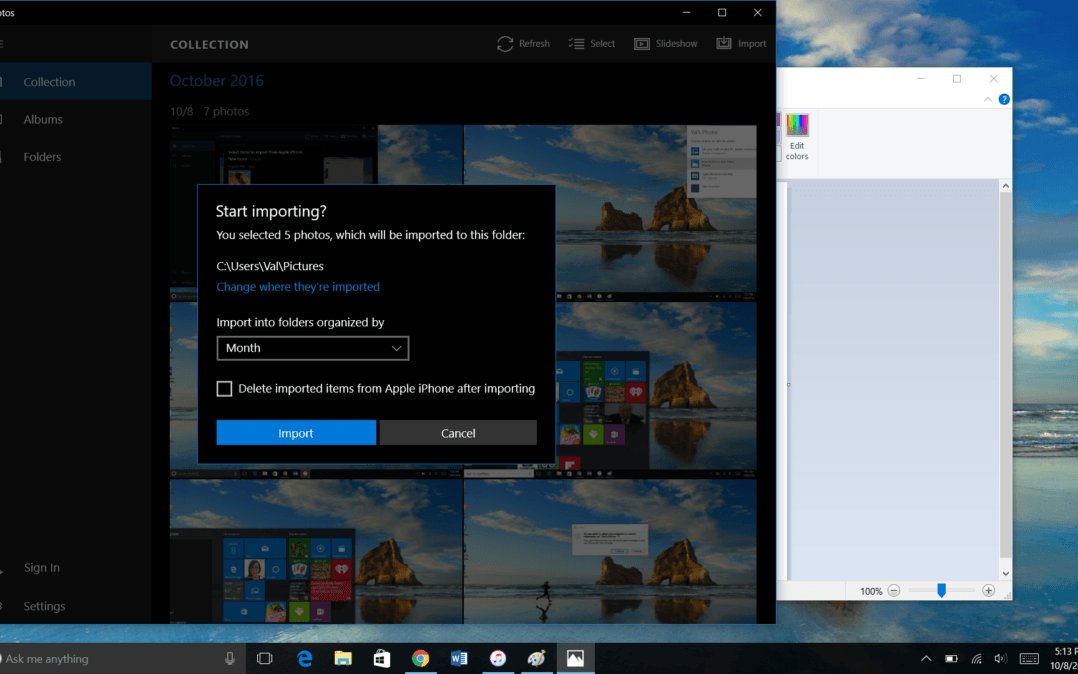 Kies zodra de Foto's-app is geopend Importeren in de rechterbovenhoek van het programma. Selecteer de foto's die u wilt importeren en klik op Doorgaan met . In het volgende scherm kunt u kiezen waar de foto's op uw computer worden opgeslagen, hoe ze worden georganiseerd en of u de geïmporteerde foto's al dan niet automatisch van uw iPhone wilt verwijderen.
Kies zodra de Foto's-app is geopend Importeren in de rechterbovenhoek van het programma. Selecteer de foto's die u wilt importeren en klik op Doorgaan met . In het volgende scherm kunt u kiezen waar de foto's op uw computer worden opgeslagen, hoe ze worden georganiseerd en of u de geïmporteerde foto's al dan niet automatisch van uw iPhone wilt verwijderen.
Gefeliciteerd! U heeft foto's van uw iPhone naar een computer overgebracht. Wanneer de overdracht is voltooid, hebt u altijd toegang tot die iPhone-foto's op uw computer, zelfs als het apparaat niet op de computer is aangesloten.
Hoe afbeeldingen overbrengen van iPhone naar Mac
Om foto's van je iPhone naar een Mac-computer over te zetten, gebruik je dezelfde Lightning-naar-USB-snaar. Sluit het ene uiteinde van de kabel aan op uw computer en het andere uiteinde op uw iPhone.
Mogelijk ziet u ook dezelfde prompts, waarin u wordt gevraagd deze computer te vertrouwen. Zorg ervoor dat uw iPhone is ingeschakeld en ontgrendeld.
Zodra je iPhone op je Mac is aangesloten, zou de computer automatisch de Foto's-app moeten openen. Als dit niet het geval is, kunt u deze zelf openen. Open een nieuw Finder venster, klik op Toepassingen aan de linkerkant en dubbelklik om te openen Foto's .
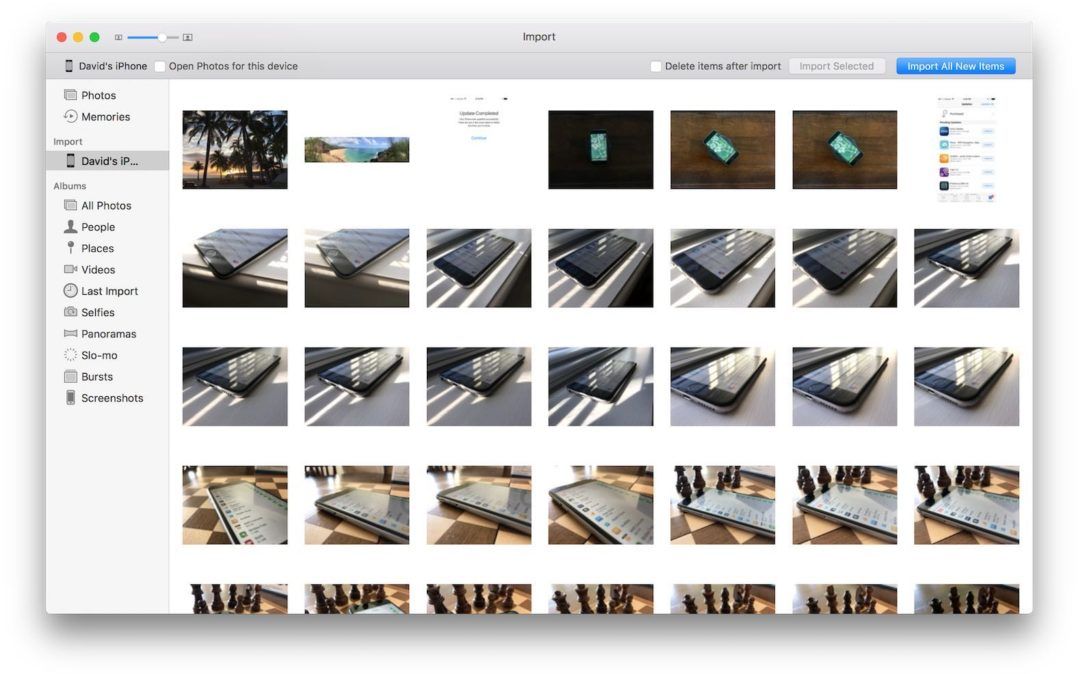
Selecteer in de geopende Foto's-app uw iPhone onder het Importeren tabblad in de linkerzijbalk. Op deze pagina ziet u alle beschikbare media op uw aangesloten iPhone. Je kunt hier ook komen door je iPhone in de zijbalk te selecteren.
Vanaf hier kunt u ervoor kiezen om alle nieuwe foto's te importeren of de foto's selecteren die u van uw iPhone naar uw computer wilt overbrengen, en vervolgens klikken Geselecteerde importeren . U wordt gevraagd om te beslissen of u de foto's die u zojuist naar de computer hebt overgebracht, van uw iPhone wilt verwijderen.
Nu zijn je iPhone-foto's veilig opgeslagen op je Mac! U kunt ze op elk moment bekijken, zelfs als uw computer niet met uw iPhone is verbonden.
Hoe iPhone-afbeeldingen van de iPhone over te zetten met iCloud
Als u geen foto's handmatig van uw iPhone naar een computer wilt overbrengen, is iCloud zo handig. Het kan automatisch nieuwe foto's naar zowel iCloud als uw computer sturen. Je hoeft het alleen maar in te stellen en dan achterover te leunen en iCloud zijn ding te laten doen. Dit is mijn persoonlijke favoriete manier om foto's van mijn iPhone naar een computer over te brengen.
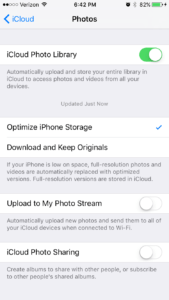 De eerste keer dat u een nieuwe iPhone inschakelt, wordt u gevraagd om u aan te melden bij iCloud. Dit doe je met je Apple ID. De gebruikersnaam en het wachtwoord zijn hetzelfde. Als je dit niet hebt gedaan, kun je op elk gewenst moment iCloud op je iPhone instellen via het menu Instellingen. Ga naar Instellingen → iCloud → iCloud Drive . Tik op de schakelaar naast iCloud Drive om iCloud in te schakelen. Tik in het hoofdmenu van iCloud op Foto's . De schakelaar naast iCloud-fotobibliotheek moet groen zijn. Als dit niet het geval is, tik je op de schakelaar om in te schakelen iCloud-fotobibliotheek .
De eerste keer dat u een nieuwe iPhone inschakelt, wordt u gevraagd om u aan te melden bij iCloud. Dit doe je met je Apple ID. De gebruikersnaam en het wachtwoord zijn hetzelfde. Als je dit niet hebt gedaan, kun je op elk gewenst moment iCloud op je iPhone instellen via het menu Instellingen. Ga naar Instellingen → iCloud → iCloud Drive . Tik op de schakelaar naast iCloud Drive om iCloud in te schakelen. Tik in het hoofdmenu van iCloud op Foto's . De schakelaar naast iCloud-fotobibliotheek moet groen zijn. Als dit niet het geval is, tik je op de schakelaar om in te schakelen iCloud-fotobibliotheek .
Vervolgens moet u iCloud op uw computer instellen. Voor een Windows-computer ben je dat wel download iCloud voor Windows . iCloud is al ingebouwd in Macs. Om iCloud op uw Mac in te stellen, klikt u op het Apple Icoon , Kiezen Systeem voorkeuren , en klik op iCloud . Volg de instructies om de service in te stellen en zorg ervoor dat Foto's is geselecteerd wanneer u kiest welke items u met iCloud wilt synchroniseren. Selecteer Opties naast het woord Foto's en zorg ervoor dat iCloud-fotobibliotheek is geselecteerd.
Zodra iCloud op uw computer is ingesteld, gaat elke foto die vanaf uw iPhone in iCloud wordt opgeslagen, automatisch naar de iCloud die op uw computer is ingesteld. Het is zo makkelijk!
Nu weet u hoe u afbeeldingen van iPhone naar computer kunt overbrengen!
Of je nu een die-hard iCloud-fan bent zoals ik, of je liever de persoonlijke touch geeft van het overzetten van iPhone-foto's naar de computer met een kabel, nu ben je klaar om te gaan! Heb je ooit foto's van je iPhone naar een computer overgebracht? Vond je het leuker dan iCloud te gebruiken? Vertel het ons in de comments. We zouden graag van je horen!