U verbindt uw iPhone met uw computer en opent iTunes, maar uw iPhone verschijnt niet . Je hebt geprobeerd je iPhone los te koppelen van je computer en weer aan te sluiten, iTunes af te sluiten en opnieuw te openen, en je weet zeker dat je Lightning-kabel werkt, maar nog niet verbonden . In dit artikel leg ik uit waarom je iPhone maakt geen verbinding met iTunes Y hoe u het probleem op Mac en pc kunt oplossen.
Problemen met iPhone / iTunes oplossen - waar te beginnen
Het eerste dat u moet doen, is controleren of uw Lightning-kabel (de kabel die uw iPhone oplaadt) correct werkt. Als de kabel werkt om je iPhone op te laden, dan is het waarschijnlijk prima, maar het is niet altijd het geval. Sommige kabels die voor opladen werken, werken niet voor het synchroniseren van gegevens.
Je zult dit meestal zien bij goedkope kabels die je bij lokale winkels koopt, omdat ze niet zo hoogwaardig zijn als de kabels die Apple produceert. Maar niet alle niet-Apple-kabels zijn van lage kwaliteit, dit is wat het verschil maakt:
Vind MFi-gecertificeerde kabels
Hoogwaardige Lightning-kabels hebben MFi-certificaten . Wanneer een bedrijf MFi-certificering aanvraagt bij Apple, ontvangt het hoogwaardige specificaties en een unieke identificatiechip voor die specifieke kabel. Heb je het bericht ooit gezien ' Deze kabel of accessoire is niet gecertificeerd en werkt mogelijk niet betrouwbaar met deze iPhone Op je iPhone? Dat betekent dat de kabel niet MFi-gecertificeerd is en mogelijk niet van hoge kwaliteit is.
regenboog betekent in de bijbel
Amazon verkoopt uitstekend MFi-gecertificeerde iPhone-kabels Ze kosten ongeveer de helft van dat van Apple. Als u in een winkel winkelt, zoek dan naar het 'Made for iPhone' -logo op de doos, wat betekent dat de kabel MFi-gecertificeerd is. 
Nadat u heeft gecontroleerd of uw Lightning-kabel werkt, probeer uw iPhone op een andere USB-poort op uw computer aan te sluiten . USB-poorten kunnen ook verslijten, en soms is het gebruik van een andere poort voldoende om dit probleem op te lossen.
Vanaf dit punt zijn de oplossingen anders voor Mac en pc. Ik zal beginnen met u te laten zien hoe u dit probleem op een Windows-pc kunt oplossen. Als je een Mac hebt, kun je direct naar het gedeelte over wat u moet doen als uw iPhone geen verbinding kan maken met iTunes op uw Mac .
De meest voorkomende reden waarom uw iPhone geen verbinding maakt met iTunes op uw pc
De meest voorkomende reden waarom uw iPhone geen verbinding maakt met iTunes op uw pc, is dat de stuurprogramma het werkt niet correct.
Wat is een apparaatstuurprogramma?
EEN stuurprogramma (of gewoon een controller ) is het programma dat Windows vertelt hoe het moet communiceren of 'praten' met de hardware die op uw computer is aangesloten. Als uw iPhone-stuurprogramma niet goed werkt, weet uw computer niet hoe hij met uw iPhone moet communiceren en wordt deze niet weergegeven in iTunes.
Stuurprogramma's werken om verschillende redenen niet meer en het is een veelvoorkomend probleem op pc's voor iPhones en andere apparaten.
Problemen met uw iPhone-apparaatstuurprogramma oplossen
Op een pc moet u eerst het Apparaatbeheerder . U vindt Apparaatbeheer in het Configuratiescherm, maar de gemakkelijkste manier om het te vinden, is door op de zoekbalk van uw computer te klikken en 'Apparaatbeheer' te typen.
Zoek na het openen van Apparaatbeheer naar stuurprogramma's voor USB (universele seriële bus) en klik op het klein driehoekje dat is aan de rechterkant. Er wordt een vervolgkeuzemenu geopend en u zou het USB-stuurprogramma voor Apple mobiele apparaten hier vermeld. 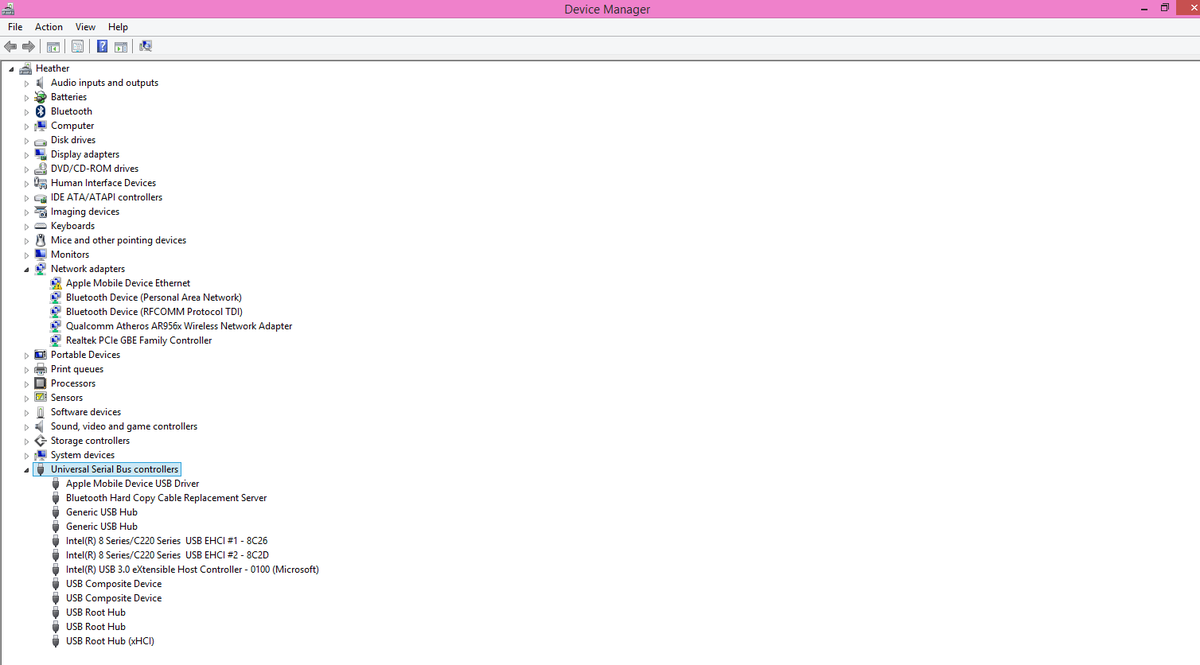
Opmerking: als uw apparaat is aangesloten en wordt weergegeven Mijn computer of Mijn team , maar je ziet de controller hier niet, maak je geen zorgen - ik kom hier later op terug.
Hoe Apple Mobile Device USB-stuurprogramma op pc te repareren
Als je het USB-stuurprogramma voor Apple mobiele apparaten Maar uw iPhone maakt geen verbinding met iTunes, het stuurprogramma moet mogelijk worden bijgewerkt of gerepareerd. Klik met de rechtermuisknop op het USB-stuurprogramma voor Apple mobiele apparaten en er verschijnen drie opties: Werk de stuurprogrammasoftware bij ..., Deactiveren Y Verwijderen .
Schakel de controller in als je kunt
Als je een optie ziet om Inschakelen , ha
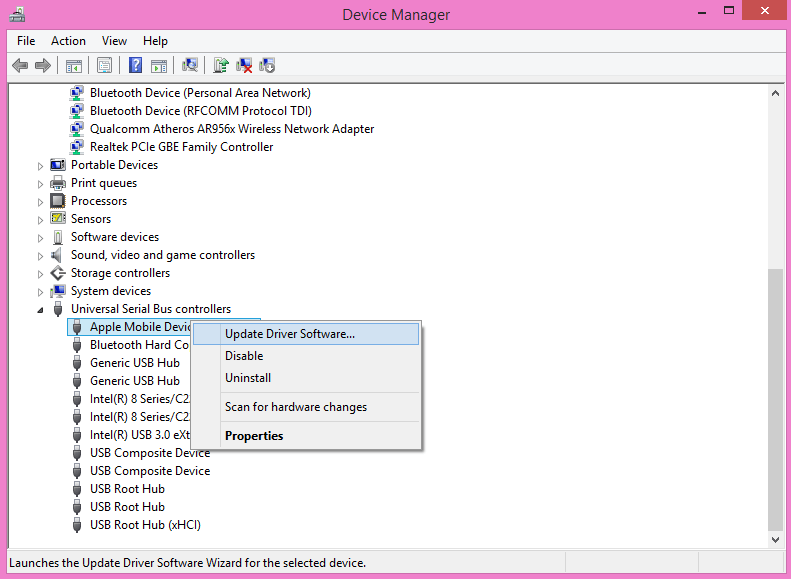
Verwijder het stuurprogramma en installeer het opnieuw
Ik ontdekte dat het verwijderen en opnieuw installeren van het stuurprogramma de gemakkelijkste manier is om stuurprogrammaproblemen op te lossen. Het stuurprogramma wordt alleen weergegeven als uw iPhone op uw computer is aangesloten , dus zorg ervoor dat uw iPhone is aangesloten voordat u naar dit stuurprogramma gaat zoeken.
Klik op Verwijderen en Windows verwijdert het stuurprogramma uit de lijst met USB-stuurprogramma's. Koppel vervolgens uw iPhone los en sluit deze opnieuw aan. Als je dit doet, uw computer zal uw iPhone automatisch herkennen en zal een bijgewerkte versie van de driver opnieuw installeren.
iphone gaat niet over wanneer vergrendeld
Een verouderde driver is een veel voorkomende reden waarom een iPhone geen verbinding maakt met iTunes, dus dit zou het probleem moeten oplossen. Opent iTunes en zoek naar het iPhone-pictogram om te zien of uw iPhone is aangesloten. Zorg ervoor dat u naar uw iPhone kijkt en klik op 'Vertrouwen' om er zeker van te zijn dat deze verschijnt.
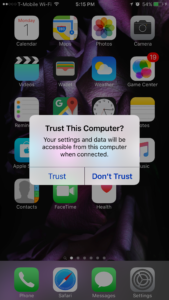
Waarom u 'Vertrouwen' op uw iPhone moet selecteren
Het is erg belangrijk dat u aanraakt Vertrouwen op uw iPhone, anders communiceert het niet met uw computer. Als je iPhone nu in iTunes verschijnt, ben je klaar om te gaan! Als je iPhone nog steeds niet verschijnt, lees dan verder.
Kies indien mogelijk de optie 'Stuurprogramma bijwerken ...'
Als jij kiest Update de stuurprogrammasoftware ... nadat u met de rechtermuisknop op het USB-stuurprogramma voor Apple mobiele apparaten ziet u twee opties: Zoek automatisch naar stuurprogramma's Y Zoek op mijn computer naar stuurprogramma's .
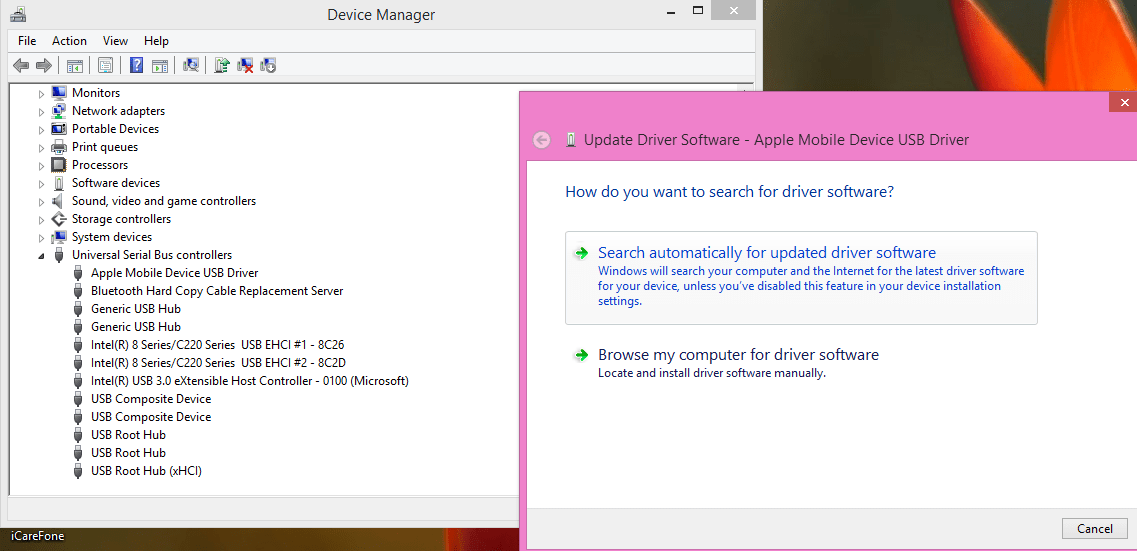
Klik op Zoek automatisch naar stuurprogramma's en Windows zoekt op internet naar een bijgewerkte versie van de driver. Als uw computer geen verbinding met internet heeft, moet u op klikken Zoek op mijn computer naar stuurprogramma's - Ik zal je laten zien hoe je het moet doen in het onderstaande gedeelte met de naam Hoe u problemen kunt oplossen bij het bijwerken van de driver en wat u moet doen als de driver ontbreekt .
Als u het stuurprogramma niet ziet (ontbreekt in Apparaatbeheer)
Er zijn twee redenen waarom USB-stuurprogramma voor Apple mobiele apparaten wordt niet weergegeven in Apparaatbeheer:
- Je iPhone is niet verbonden met de computer. Open de map Mijn computer of Mijn team op je computer, en als je je iPhone daar ziet, ga dan naar de volgende optie.
- Het stuurprogramma wordt niet automatisch op uw computer weergegeven of opnieuw geïnstalleerd. Als je het stuurprogramma van je computer hebt verwijderd en het verschijnt niet wanneer je je iPhone opnieuw aansluit, kun je dit als volgt oplossen:
Als de bestuurder niet komt opdagen, zoek dan naar een optie met de naam Draagbare apparaten in Apparaatbeheer . Klik op de klein driehoekje rechts van Draagbare apparatuur en je zou de Apple iPhone op de lijst. Dit is een andere manier om te controleren of uw iPhone op uw computer is aangesloten.
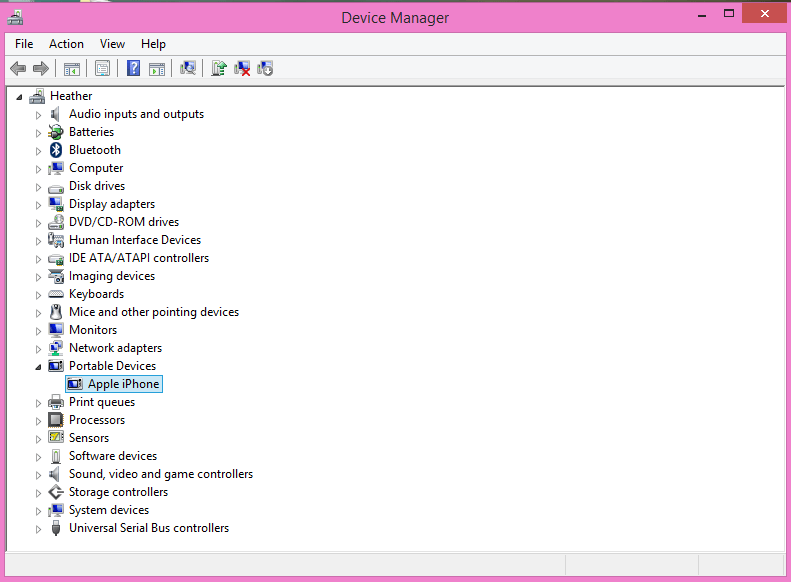
Problemen oplossen met het bijwerken van het stuurprogramma en wat te doen als het stuurprogramma ontbreekt
Vanaf dit moment, de oplossing is precies hetzelfde voor problemen met het updaten van stuurprogramma's en ontbrekende stuurprogramma's in Apparaatbeheer.
hoe laat ik mijn iPhone zijn scherm draaien
- Klik met de rechtermuisknop als de driver volledig ontbreekt Apple iPhone in draagbare apparaten. Kiezen Zoek op mijn computer naar stuurprogramma's en er verschijnt een venster op het scherm.
- Als u uw stuurprogramma bijwerkt, klikt u op het klein driehoekje rechts van de USB-stuurprogramma's , Klik Stuurprogramma's bijwerken ... en later klik op Op mijn computer naar stuurprogramma's zoeken .
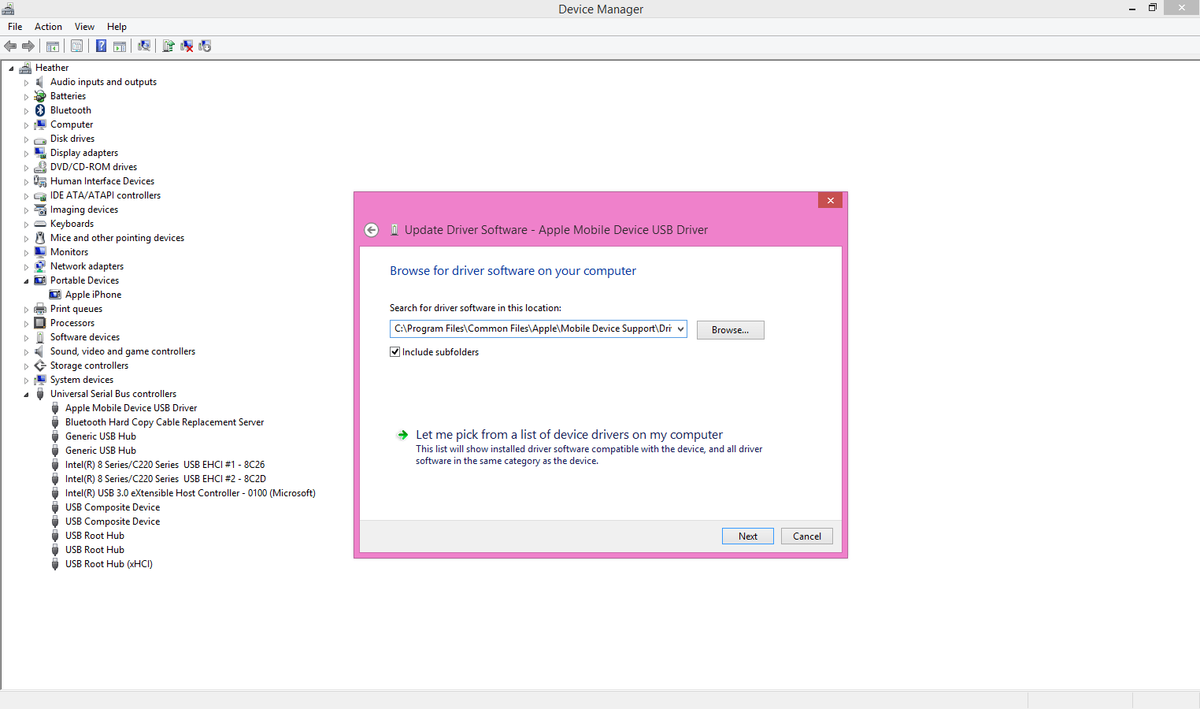
Hoe u het Apple Mobile Device USB-stuurprogramma kunt vinden
Eerst moet u de map zoeken waarin het stuurprogramma op uw computer is opgeslagen. Dit betekent dat u naar de volgende directory (of map) in het venster moet navigeren:
C: Program Files CommonFiles Apple Mobile Device Support Drivers
Maak je geen zorgen - ik ben hier om je te helpen met dit proces.
Het juiste stuurprogramma op uw computer vinden
Als u op 'Browse my computer for driver' drukt, wordt een pop-upvenster geopend. Zoek na het selecteren van 'Bladeren' in de lijst totdat u station C vindt. Dit kan de eerste optie zijn op Deze pc of Deze computer.
Als de map Deze pc of deze pc niet is geopend, klik op het pictogram van deze pc of deze apparatuur om de map te openen en Drive C te zoeken. U ziet zoiets als OS (C of gewoon C:. Hoe dan ook, klik op station C.
Scroll naar beneden tot je vindt Programmabestanden en klik op de map ' Programmabestanden '. Scrol vervolgens omlaag naar Gemeenschappelijke bestanden en klik nogmaals - Je went er toch aan, toch?
Zoek de map appel en klik dat bindmiddel. Scroll weer naar beneden en zoek Ondersteuning voor mobiele apparaten En je raadt het al: klik op die map. Laatste stap: doen Klik in de map met de naam Controllers om het te selecteren. en klik vervolgens op Accepteren .
iphone 5 schakelt het vorige Apple-logo niet in
U hebt de juiste map geselecteerd om het USB-stuurprogramma van het Apple mobiele apparaat bij te werken of om een ontbrekend stuurprogramma te zoeken. Klik nu op De volgende in het venster en dan ziet u een bericht dat de driver met succes is geïnstalleerd of dat de driver nu up-to-date is.
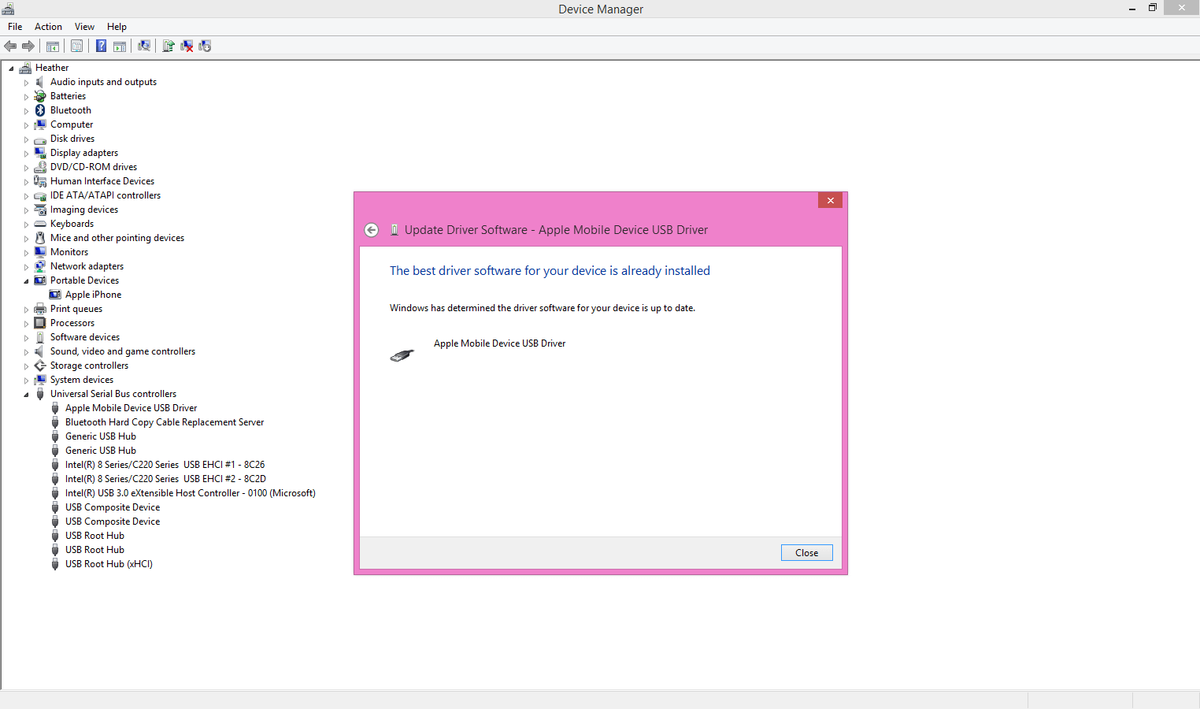
Als de iPhone nog steeds niet verschijnt, start u opnieuw op
Op dit punt is het stuurprogramma correct op uw computer geïnstalleerd. Als uw iPhone nog steeds het verschijnt niet in iTunes, ik raad u aan om uw computer en uw iPhone tegelijkertijd opnieuw op te starten. Koppel uw iPhone los van uw computer, schakel hem uit en weer in en start uw computer opnieuw op. Nadat uw computer weer is ingeschakeld, verbindt u uw iPhone opnieuw met uw computer en opent u iTunes om te zien of het probleem is opgelost.
Laatste poging: verwijder iTunes en installeer het opnieuw
Ja nog steeds je kunt je iPhone niet verbinden met iTunes op je pc, we hebben nodig verwijder iTunes volledig en installeer vervolgens de nieuwste versie van iTunes opnieuw op uw computer . Je kan download de nieuwste versie van iTunes van de Apple-website. Wanneer iTunes klaar is met installeren op uw computer, is het een goed idee herstart uw pc voordat u doorgaat met het proces .
Hoe los ik iTunes-herinstallatieprobleem op?
Wanneer u iTunes opnieuw installeert, zal het een klein programma installeren dat op de achtergrond van uw computer wordt uitgevoerd, genaamd Ondersteuning voor Apple mobiele apparaten . Dit programma is erg belangrijk omdat voer het stuurprogramma en de interface uit waarmee uw iPhone verbinding kan maken met iTunes . Het verwijderen en opnieuw installeren van iTunes is de beste manier om problemen met de ondersteuning voor mobiele apparaten van Apple op te lossen.
Je iTunes-bibliotheek opnieuw opbouwen nadat je iTunes opnieuw hebt geïnstalleerd
Als u iTunes verwijdert, verliest u geen van uw muziek- of filmbestanden, maar moet u mogelijk uw iTunes-bibliotheek opnieuw opbouwen. Maak je geen zorgen, Apple heeft een geweldig ondersteuningsartikel genaamd Als u uw volledige bibliotheek niet ziet nadat u iTunes op uw Mac of pc hebt bijgewerkt die u door het proces zal begeleiden.
zwarte vlinder betekenis in de bijbel
Op dit punt is het probleem opgelost - ga naar het einde van het artikel om af te sluiten en een opmerking achter te laten over welke stap voor u heeft gewerkt.
Dan klikken Systeemrapport ... om de toepassing Systeeminformatie te openen.
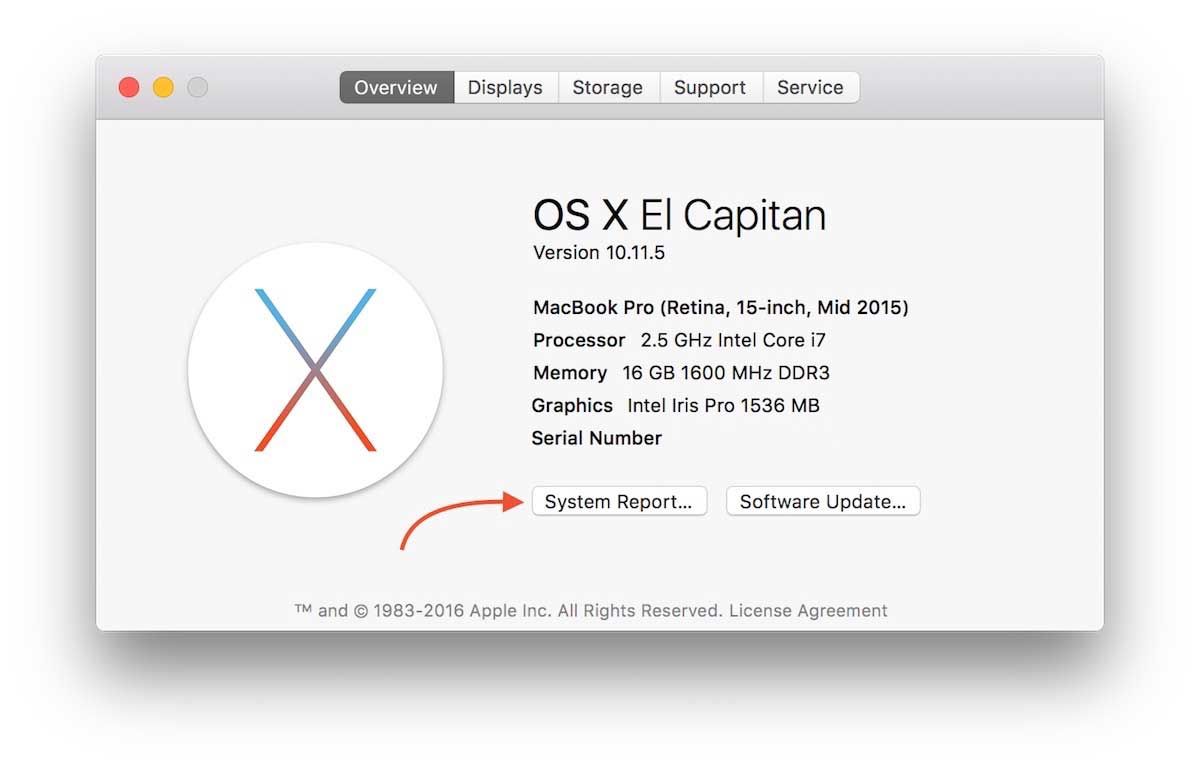
Klik op USB naar links en zoek iPhone .
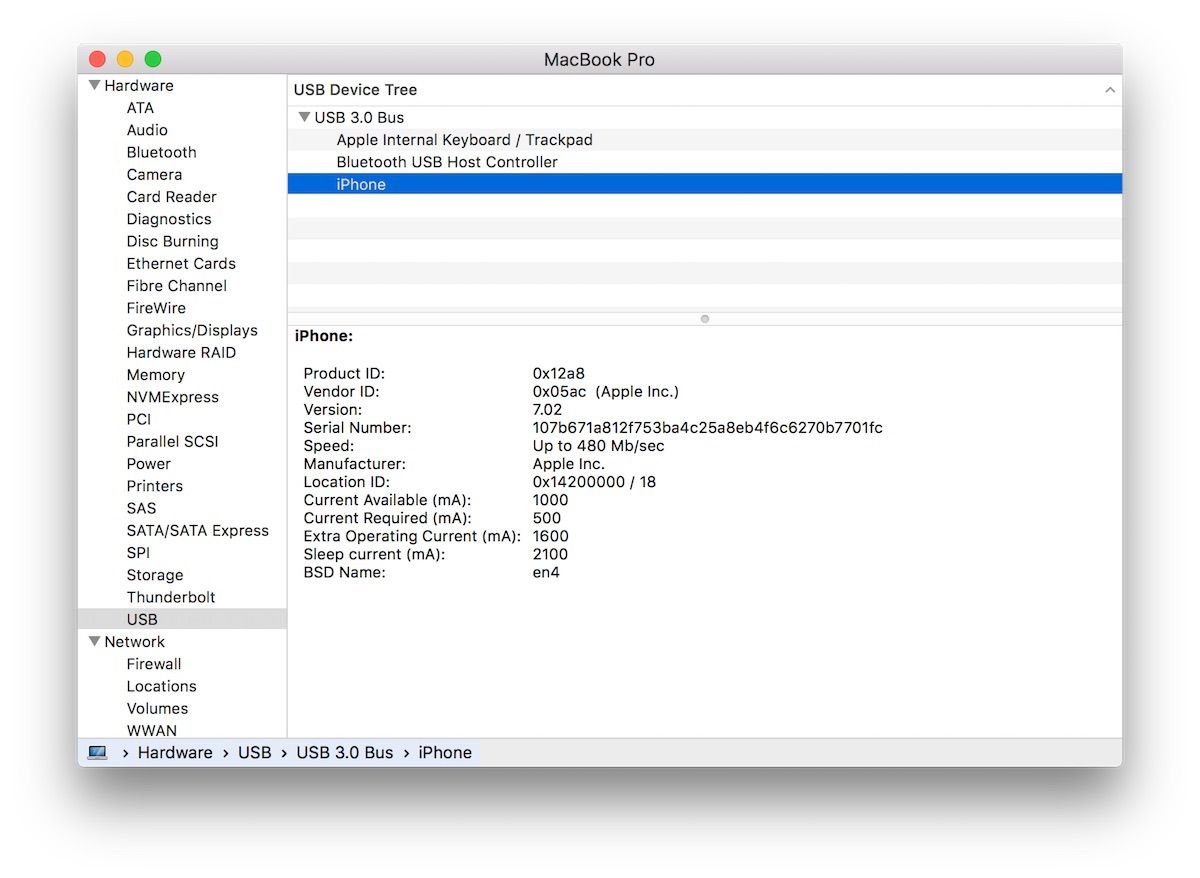
Problemen met iTunes / iPhone op Mac oplossen
Zie stap 3 hieronder als uw iPhone wordt weergegeven in Systeemrapport maar niet in iTunes. Als uw iPhone Nee dit in de lijst, begin met stap 1.
- Probeer een andere USB-poort op uw Mac.
- Probeer een andere Lightning-kabel.
- Schakel beveiligingssoftware van derden uit. (Beveiligingssoftware kan dat soms zijn te agressief en voorkom dat uw eigen USB-apparaten verbinding maken met uw Mac).
- Reset de vergrendelingsmap in iTunes. Bekijk dit ondersteuningsartikel op hoe je de Lockdown-map op je Mac kunt resetten om precies te leren hoe u het moet doen.
Je iPhone verschijnt weer in iTunes!
Goed werk! Op dit punt is je iPhone weer verschenen in iTunes. Ik wed dat je nooit had gedacht dat je zo blij zou zijn om dat kleine iPhone-pictogram weer op iTunes te zien! Het oplossen van de redenen waarom een iPhone geen verbinding met iTunes kan maken, is niet altijd gemakkelijk en je verdient een schouderklopje. Nu kunt u uw iPhone opnieuw synchroniseren en back-uppen, voor het geval u deze in de toekomst moet herstellen. Laat me weten welke oplossing voor u werkte in de commentaarsectie hieronder.