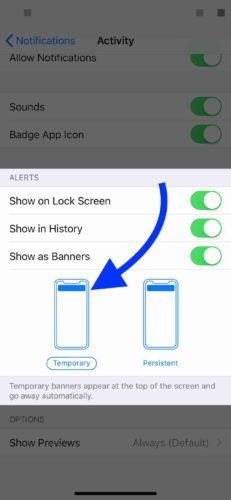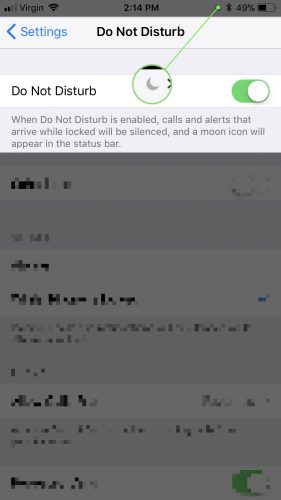U blijft meldingen op uw iPhone ontvangen en u wilt dat deze stopt. Wanneer meldingen zijn ingeschakeld voor een app, heeft deze toestemming om u de hele dag door constant meldingen te sturen, zelfs als u deze niet wilt ontvangen. In dit artikel zal ik dat doen laten zien hoe u meldingen op uw iPhone uitschakelt !
Wat zijn iPhone-meldingen?
Meldingen zijn meldingen die u op uw iPhone ontvangt van een specifieke app. Dit omvat zaken als nieuwe sms-berichten of iMessages in de Berichten-app, live updates van je favoriete sportteam of wanneer iemand je foto leuk vindt op Instagram.
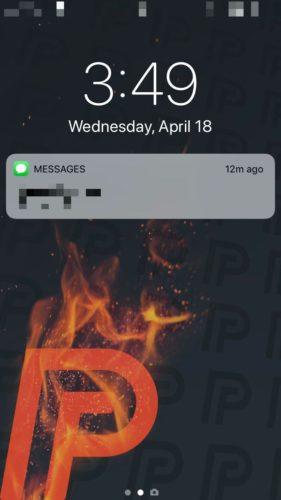
Waar worden meldingen weergegeven?
Meldingen kunnen worden weergegeven op het vergrendelingsscherm of de geschiedenis van uw iPhone of als banners (bovenaan het scherm) wanneer uw iPhone is ontgrendeld. U kunt instellen dat meldingsbanners tijdelijk worden weergegeven (ze verdwijnen na een paar seconden) of permanent (ze verdwijnen nooit). Dus als je merkte dat een melding nooit zou verdwijnen, had je dat waarschijnlijk gedaan Aanhoudend Opgewonden.
Hoe u meldingsbanners op tijdelijk instelt
Ga naar om de meldingsbanners tijdelijk te laten verschijnen Instellingen -> Meldingen en tik op de app die je permanente bannermeldingen stuurt. Onder Weergeven als banners , tik op de iPhone aan de linkerkant hierboven Tijdelijk . U weet dat Tijdelijk is geselecteerd als het wordt omgeven door een ovaal.
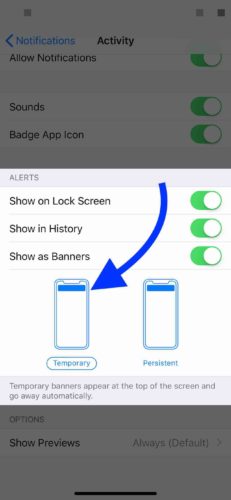
Meldingen op de iPhone uitschakelen
Ga naar om meldingen op uw iPhone uit te schakelen Instellingen -> Meldingen - je ziet een lijst met je apps die je meldingen kunnen sturen. Om meldingen voor een app uit te schakelen, tikt u erop en zet u de schakelaar naast uit Meldingen toestaan . U weet dat de schakelaar uit staat als deze grijs is en aan de linkerkant staat.
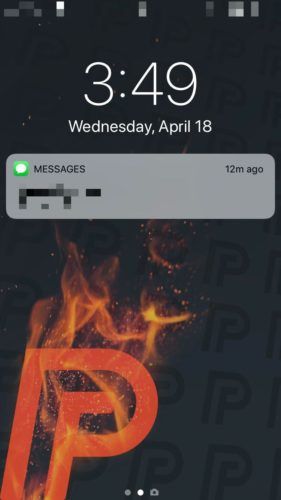
Ik wil Instagram-meldingen uitschakelen!
Een van de meest voorkomende klachten die we horen, is dat mensen de meldingen van Instagram niet kunnen uitschakelen. Het is waar - je kunt Instagram-meldingen niet uitschakelen via Instellingen. Je kunt Instagram-meldingen echter uitschakelen in de Instagram-app zelf! Bekijk onze YouTube-video om te zien hoe:
Meldingen tijdelijk uitschakelen
Er is ook een manier om meldingen tijdelijk te dempen. Misschien zit je in de klas of zit je op een belangrijke vergadering en wil je niet dat je iPhone een afleiding vormt. In plaats van meldingen uit en weer in te schakelen, kunt u Niet storen gebruiken.
Niet storen dempt meldingen en oproepen terwijl uw iPhone is vergrendeld. Er zijn een paar manieren om Niet storen in te schakelen:
- Controle Centrum : Open Control Center door helemaal onder aan het scherm omhoog te vegen (iPhone 8 en eerder) of door vanuit de rechterbovenhoek van het scherm omlaag te vegen (iPhone X). Tik vervolgens op het maanpictogram.
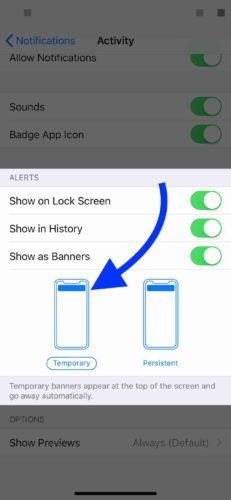
- Instellingen : Open Instellingen en tik op Niet storen. Zet vervolgens de schakelaar naast Niet storen aan.
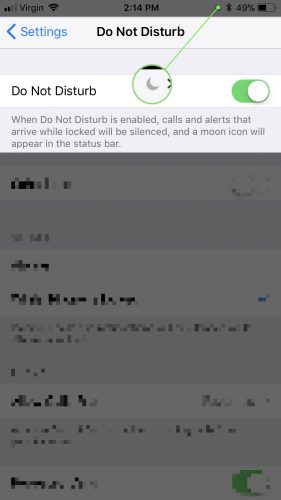
Moet ik meldingen uitschakelen?
Zoals ik al eerder zei, wil je waarschijnlijk niet voor elke app meldingen uitschakelen. Het uitschakelen van meldingen voor apps wanneer u ze niet nodig heeft, is een geweldige manier om de batterij te sparen. Het is zo belangrijk dat we stap vijf hebben gemaakt in ons artikel over manieren om dit te doen verleng de levensduur van de iPhone-batterij !
Push-mailmeldingen
Misschien wel de meest voorkomende meldingen die mensen op hun iPhone ontvangen, zijn push-mail. Als e-mail is ingesteld op Push, ontvang je onmiddellijk een melding wanneer je een e-mail in je inbox ontvangt. Net als bij meldingen kan push-mail echter een grote belasting van de batterij van uw iPhone zijn.
mijn ipad wil niet draaien
Ga naar om push-mail uit te schakelen Instellingen -> Accounts en wachtwoorden -> Nieuwe gegevens ophalen . Zet eerst de schakelaar boven aan het scherm naast Push uit.
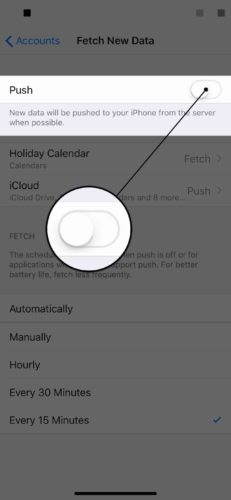
Selecteer vervolgens onder Ophalen een tijdsduur. Ik raad elke 15 of 30 minuten aan, dus je ontvangt e-mails bijna zodra ze binnenkomen en je bespaart wat batterijduur. Bovendien, als u een belangrijke e-mail verwacht, kunt u altijd gewoon de Mail-app openen! Nieuwe e-mails worden daar altijd weergegeven, zelfs als Push is uitgeschakeld.
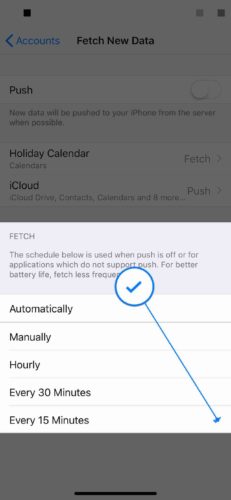
U bent op de hoogte gesteld
U weet nu hoe u meldingen op uw iPhone kunt uitschakelen! Ik hoop dat je dit artikel op sociale media deelt, zodat je vrienden en familie ook hun iPhone-meldingen kunnen uitschakelen. Als je nog andere vragen hebt, laat hieronder een reactie achter!
Bedankt voor het lezen,
David L.