Stel je voor: je geniet van een kopje koffie en hebt ineens een geweldig idee voor je volgende roman. Je haalt je iPhone uit je zak en noteert het eerste hoofdstuk in je Notes-app. Wanneer u thuiskomt, wilt u het hoofdstuk op uw computer bekijken en bewerken, maar u kunt de notities op uw iPhone niet op uw Mac of pc laten verschijnen. Maak je geen zorgen: in dit artikel ga ik het je laten zien hoe u notities synchroniseert tussen uw iPhone en uw Mac of pc.
Zoek eerst uit waar uw notities zijn opgeslagen
Voordat u deze handleiding leest, is het belangrijk om te begrijpen dat de notities op uw iPhone momenteel op een van de volgende drie plaatsen worden opgeslagen:
- Op je iPhone
- Op iCloud
- Op een ander e-mailaccount dat is gesynchroniseerd met uw iPhone
Het is belangrijk om dat te begrijpen de meeste e-mailaccounts (inclusief Gmail, Yahoo en vele anderen) synchroniseren meer dan alleen e-mail wanneer u ze aan uw iPhone toevoegt - ze synchroniseren ook contacten, agenda's en notities!
Hoe weet ik welk account mijn notities opslaat?
Ik zal je laten zien hoe je je aantekeningen hieronder kunt vinden. Maak je geen zorgen, het is niet zo ontmoedigend als het lijkt.
Tribe-twaalf tabletten waar is het voor?

Open de Notes-app op uw iPhone en tik herhaaldelijk op het geel terug pijlpictogram in de linkerbovenhoek van de app. Je komt op een scherm terecht met een koptekst die luidt 'Mappen' . Onder deze kop ziet u een lijst met alle rekeningen die momenteel uw notities opslaan.
hoe iPhone-emoji te bewerken
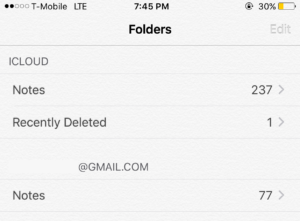
Als je hier meer dan één account ziet, tik je op elk account om erachter te komen welk account de notities opslaat die je met je computer wilt synchroniseren. Als uw notities bijvoorbeeld zijn gesynchroniseerd met iCloud, moet u iCloud instellen op uw Mac of pc. Als uw notities zijn gesynchroniseerd met Gmail, moeten we uw Gmail-account op uw computer instellen.
Als u nog nooit notities heeft gesynchroniseerd of als u 'Op mijn iPhone' ziet
Als je 'Op mijn iPhone' ziet onder Mappen in de Notes-app worden uw Notes niet gesynchroniseerd met een e-mail of iCloud-account. In dit geval raad ik aan iCloud op uw apparaat in te stellen. Wanneer u iCloud-synchronisatie inschakelt, krijgt u de mogelijkheid om de notities op uw iPhone automatisch te uploaden en met iCloud te synchroniseren. Ik zal u later in de zelfstudie door dit proces leiden.
Opmerking: Nadat je iCloud hebt ingesteld, wil je misschien naar Instellingen -> Notities om de schakelaar naast uit te zetten 'Op mijn iPhone' -account om ervoor te zorgen dat al uw notities worden gesynchroniseerd met iCloud. 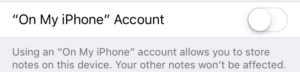
Nadat u weet welk account uw notities synchroniseert
Als u iCloud gebruikt om uw notities op te slaan of als uw notities op uw iPhone zijn opgeslagen, volgt u de instructies in de volgende sectie, 'Hoe iCloud te gebruiken om uw notities te synchroniseren'. Als u een ander e-mailaccount gebruikt om ze op te slaan, gaat u naar het gedeelte met de naam Synchroniseer notities met een ander e-mailaccount .
Hoe iCloud te gebruiken om uw notities te synchroniseren
iCloud is mijn favoriete manier om notities te synchroniseren tussen mijn iPhone en computer. Dit komt omdat het eenvoudig is in te stellen op Mac- en Windows-computers en een geweldige webinterface biedt voor het bewerken en bekijken van iPhone-notities.
Apple Watch Series 1 gaat niet aan
Als u nog geen iCloud-account heeft, kunt u een van deze twee methoden gebruiken:
- Ga naar Instellingen -> iCloud op uw iPhone en klik Maak een nieuwe Apple ID aan.
- Maak een nieuwe Apple ID aan op Apple's website .
Uw iCloud-account toevoegen aan uw iPhone
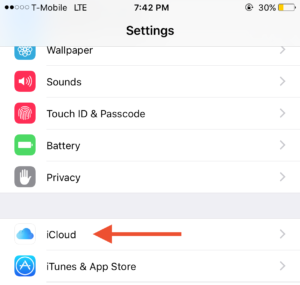
-
 Open de Instellingen app op uw iPhone, scrol omlaag en tik op iCloud.
Open de Instellingen app op uw iPhone, scrol omlaag en tik op iCloud. - Voer uw Apple ID gebruikersnaam en wachtwoord in en tik op het Log in knop.
- Schakel het synchroniseren van notities in door op de schuifregelaar rechts van het Opmerkingen keuze. Uw notities worden nu gesynchroniseerd met iCloud.
iCloud voor Mac-installatie
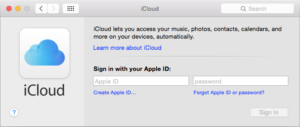
- Lancering Systeem voorkeuren op je Mac en klik op het iCloud knop die zich in het midden van het venster bevindt.
- Voer uw Apple ID gebruikersnaam en wachtwoord in het midden van het venster in en klik op het Log in knop.
- Vink het vakje naast ' Gebruik iCloud voor e-mail, contacten, agenda's, herinneringen, notities en Safari
 ”En klik De volgende . Uw notities worden nu gesynchroniseerd met uw Mac.
”En klik De volgende . Uw notities worden nu gesynchroniseerd met uw Mac.
ICloud instellen voor Windows
Het instellen van iCloud op Windows is eenvoudiger dan u misschien denkt. Apple maakt een geweldig stuk software genaamd iCloud voor Windows dat je foto's, e-mail, contacten, bladwijzers en ja - je notities synchroniseert. Download hiervoor iCloud voor Windows op de website van Apple, schakel het gedeelte E-mail, contacten, agenda's en taken in en uw notities worden gesynchroniseerd met uw pc.
waar is de iphone 5 microfoon
Het verschil tussen hoe pc's en Macs notities synchroniseren is simpel: op een Mac worden je notities gesynchroniseerd met een aparte app genaamd - je raadt het al - Opmerkingen . Op een pc verschijnen uw notities in uw e-mailprogramma in een map met de naam Opmerkingen .
ICloud-notities bekijken in Safari, Chrome, Firefox of een andere browser
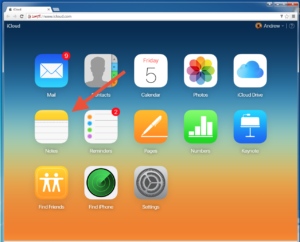
U kunt uw notities ook bekijken en bewerken met de iCloud-website in elke webbrowser. Ga hiervoor naar het iCloud-website , log in met uw Apple ID en klik op het Opmerkingen knop. De Notes-app op iCloud.com ziet eruit als de Notes-app op je iPhone en Mac, dus je bent meteen thuis.
- Lancering Systeem voorkeuren op je Mac en klik op het Internetaccounts knop die zich in het midden van het venster bevindt.
- Selecteer uw e-mailprovider in de lijst in het midden van het menu. U wordt gevraagd om in te loggen met uw gebruikersnaam en wachtwoord.
- Systeemvoorkeuren vragen welke apps u wilt synchroniseren met uw e-mailaccount. Controleer de Opmerkingen selectievakje en klik vervolgens op Gedaan.
Synchroniseren van uw iPhone naar uw pc
Het installatieproces op pc's varieert van programma tot programma. Het zou onmogelijk zijn om elke installatiesituatie op pc te behandelen, maar er zijn online geweldige bronnen die u kunnen helpen. Als u Outlook gebruikt, bekijk dan deze uitleg op de website van Microsoft waarin wordt uitgelegd hoe u een e-mailaccount aan Outlook toevoegt .
Als u probeert om aantekeningen te maken Aan Naar je iPhone
Als uw notities al bestaan in Gmail of een ander e-mailaccount, moeten we dat account aan uw iPhone toevoegen en Notes-synchronisatie inschakelen in de app Instellingen.
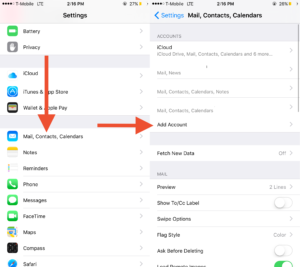
- Start het Instellingen app op uw iPhone, scrol omlaag en tik op E-mail, contacten, agenda's .
- Druk op Account toevoegen knop in het midden van het scherm en selecteer uw e-mailprovider. Voor dit voorbeeld gebruik ik Gmail.
- Typ de gebruikersnaam en het wachtwoord voor uw e-mailaccount en tik op De volgende .
- Tik op de schuifregelaar naast het Opmerkingen optie en tik op het Sparen knop. Uw e-mailnotities worden nu gesynchroniseerd met uw iPhone.
Testen om te zien of uw notities worden gesynchroniseerd
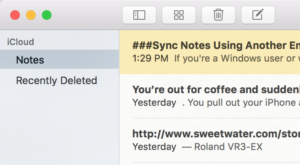
Het testen van de synchronisatie op Mac en pc is eenvoudig: start gewoon de Notes-app op uw Mac of uw e-mailprogramma op pc. In de Notes-app op je Mac zie je alle notities van je iPhone in de zijbalk aan de linkerkant van het venster. Zoek op een pc naar een nieuwe map (waarschijnlijk 'Notities' genoemd) in uw e-mailprogramma.
Als u veel notities heeft, kan het een paar minuten duren voordat ze allemaal zijn gesynchroniseerd. Vanaf nu wordt elke nieuwe notitie op uw Mac, pc of iPhone automatisch gesynchroniseerd met uw andere apparaten.
Veel plezier met schrijven!
In dit artikel heb je geleerd hoe je iPhone-notities synchroniseert met je Mac- of pc-computer, en ik hoop dat het je heeft geholpen! Zorg ervoor dat je dit artikel deelt met je iPhone-zwaaiende vrienden die spontane schrijvers zijn - ze zullen je later bedanken.
 Open de Instellingen app op uw iPhone, scrol omlaag en tik op iCloud.
Open de Instellingen app op uw iPhone, scrol omlaag en tik op iCloud.  ”En klik De volgende . Uw notities worden nu gesynchroniseerd met uw Mac.
”En klik De volgende . Uw notities worden nu gesynchroniseerd met uw Mac.