Je ontvangt iMessages in de verkeerde volgorde op je iPhone en je weet niet wat je moet doen. Nu slaan uw gesprekken nergens op! In dit artikel leg ik het uit wat u moet doen als uw iMessages niet werken op uw iPhone .
Heb je onlangs je iPhone bijgewerkt?
Veel iPhone-gebruikers meldden dat hun iMessages defect waren nadat ze waren geüpdatet naar iOS 11.2.1. Volg de onderstaande stappen om de echte reden op te lossen waarom u iMessages in de verkeerde volgorde ontvangt!
Zou u liever kijken dan lezen?
Als je meer een visuele leerling bent, bekijk dan onze YouTube-video over hoe je een defecte iMessage kunt repareren. Vergeet je niet te abonneren op ons kanaal voor nog meer geweldige Help-video's voor iPhone!
Start uw iPhone opnieuw op
Als uw iMessages niet werken, moet u eerst uw iPhone opnieuw opstarten. Dit lost meestal het probleem op tijdelijk , maar wees niet verbaasd als uw iMessages weer defect lijken te worden.
Om een iPhone 8 of eerder opnieuw op te starten, houdt u de aan / uit-knop (ook bekend als de slaap / waakknop) ingedrukt totdat 'schuif om uit te schakelen' en het rode aan / uit-pictogram verschijnen. Veeg het aan / uit-pictogram van links naar rechts om uw iPhone uit te schakelen. Wacht een paar seconden en houd de aan / uit-knop opnieuw ingedrukt. Je kunt de aan / uit-knop loslaten zodra het Apple-logo op het scherm verschijnt.
Als je een iPhone X hebt, houd dan eerst de zijknop en een van de volumeknoppen ingedrukt totdat de aan / uit-schuifregelaar op het display verschijnt. Veeg het aan / uit-pictogram van links naar rechts om uw iPhone uit te schakelen. Wacht ongeveer 15 seconden en houd de zijknop nogmaals ingedrukt om je iPhone X weer in te schakelen.
Schakel iMessage uit en weer in
Een snelle stap voor probleemoplossing die problemen met iMessage kan oplossen, is iMessage uit- en weer inschakelen. Zie het als het herstarten van je iPhone - het geeft iMessage een nieuwe start!
Open de app Instellingen en tik op Berichten . Tik vervolgens op de schakelaar naast iMessage bovenaan het scherm. U weet dat iMessage is uitgeschakeld als de schakelaar naar links staat.
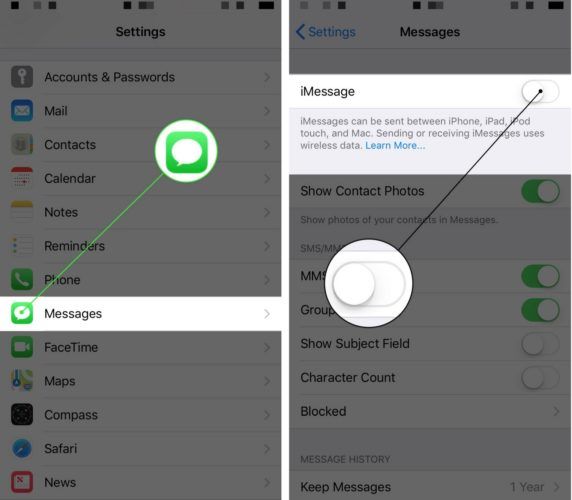
Voordat u iMessage weer inschakelt, start u uw iPhone opnieuw op door de bovenstaande stappen te volgen. Ga terug naar nadat uw iPhone weer is ingeschakeld Instellingen -> Berichten en zet de schakelaar naast iMessage aan . U weet dat iMessage is ingeschakeld als de schakelaar groen is.
Update uw iPhone
Aangezien dit probleem zich voordeed nadat Apple een nieuwe software-update had uitgerold, is het redelijk om aan te nemen dat het probleem zal worden verholpen door een software-update. Toen Apple iOS 11.2.5 uitbracht, introduceerden ze een nieuwe code om het defecte probleem van iMessages aan te pakken. Veel van onze lezers laten ons dat echter weten updaten naar iOS 11.2.5 loste het probleem niet voor hen op .
Uiteindelijk gaat Apple een software-update uitbrengen die dit probleem oplost. Blijf kijken of er nieuwe software-updates zijn!
Open de app Instellingen op uw iPhone en tik op Algemeen -> Software-update . Als er een software-update beschikbaar is, tikt u op Download en installeer onder de beschrijving van de update.
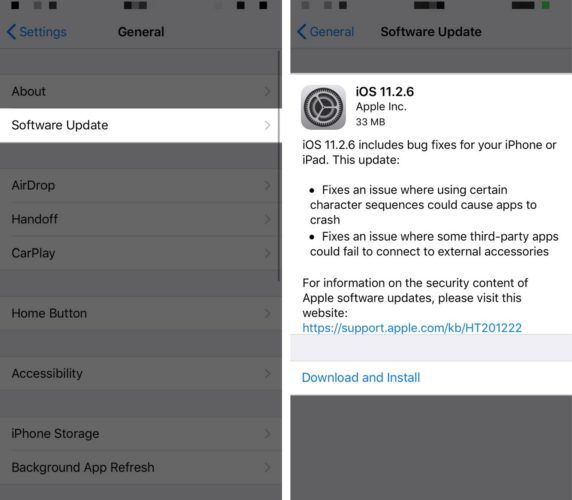
iphone zegt geen simkaart
Lees ons artikel over wat u moet doen als uw iPhone wordt niet geüpdatet als u problemen ondervindt bij het installeren van de nieuwste versie van iOS.
Schakel Automatisch tijd instellen uit en weer in
Veel van onze lezers hebben deze truc gebruikt om hun iMessages weer op orde te krijgen, dus we wilden het met jullie delen. Veel mensen hebben succes gehad met het uitschakelen van de automatisch ingestelde tijd en het afsluiten van de Berichten-app. Wanneer ze de Berichten-app weer openen, zijn hun iMessages in orde!
Open eerst Instellingen en tik op Algemeen -> Datum en tijd . Zet vervolgens de schakelaar naast Automatisch instellen uit. Je weet dat hij uit staat als de schakelaar aan de linkerkant staat.
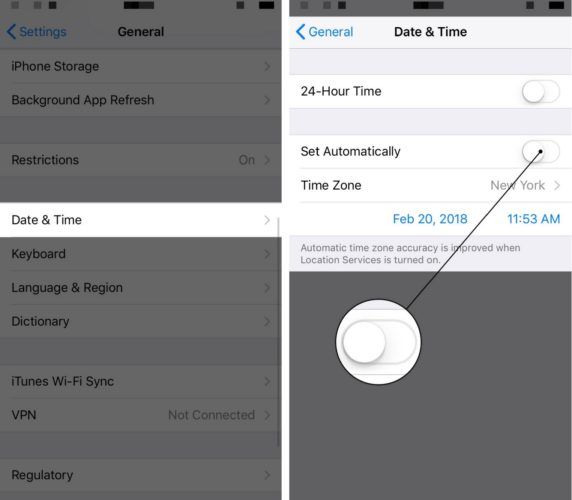
Nu, open de app-switcher en sluit de Berichten-app . Dubbelklik op een iPhone 8 of eerder op de startknop en veeg de Berichten-app omhoog en van het scherm af.
Veeg op de iPhone X omhoog vanaf de onderkant naar het midden van het scherm om de app-switcher te openen. Houd vervolgens het voorbeeld van de Berichten-app ingedrukt totdat de rode min-knop in de linkerbovenhoek van het app-voorbeeld verschijnt. Tik ten slotte op de rode min-knop om de Berichten-app te sluiten.
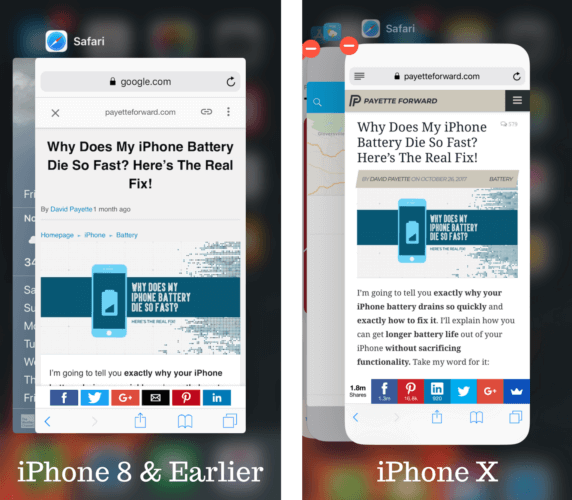
Open nu de Berichten-app op uw iPhone opnieuw - uw iMessages zouden in de juiste volgorde moeten staan! Nu kunt u teruggaan naar Instellingen -> Algemeen -> Datum en tijd en schakel Automatisch instellen weer in.
Reset alle instellingen
Terwijl ik oplossingen voor dit probleem zocht, kwam ik steeds een oplossing tegen die voor bijna elke iPhone-gebruiker werkte: Reset alle instellingen.
Wanneer u alle instellingen op uw iPhone reset, worden alle instellingen van uw iPhone teruggezet naar de fabrieksinstellingen. Dit betekent dat u terug moet en dingen moet doen zoals uw wifi-wachtwoorden opnieuw invoeren, opnieuw verbinding maken met Bluetooth-apparaten en uw Apple Pay-creditcards opnieuw instellen.
Om alle instellingen op uw iPhone te resetten, opent u het Instellingen app en tik op Algemeen -> Reset -> Reset alle instellingen . U wordt gevraagd om uw iPhone-toegangscode en Beperkingen-toegangscode in te voeren en uw beslissing te bevestigen door op te tikken Reset alle instellingen . Nadat het opnieuw instellen is voltooid, wordt uw iPhone opnieuw opgestart!
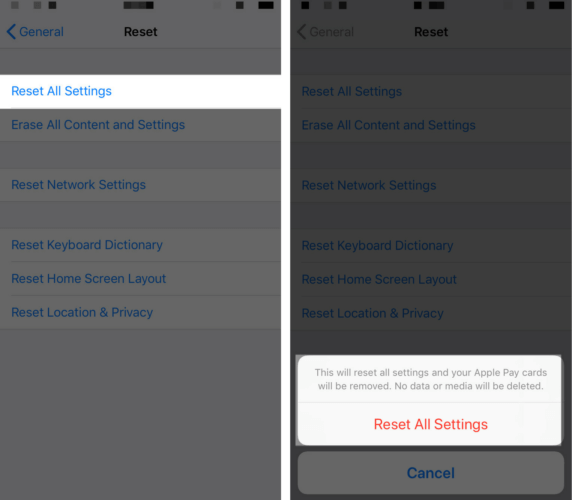
Bestel in de Berichten-app!
Je iMessages zijn weer op orde en je gesprekken kloppen weer. Ik moedig je aan om dit artikel op sociale media te delen om je familie en vrienden te helpen als hun iMessages niet werken. Laat hieronder een reactie achter en laat me weten welke oplossing voor jou heeft gewerkt!
Bedankt voor het lezen,
David L.